Una funzione come un coltellino svizzero!
Avere un coltellino svizzero nell'ambito tedesco è il sinonimo di avere un utensile multifunzionale, quasi universale.
Infatti la funzione Testo in colonne di Excel è un vero e proprio coltellino svizzero per modificare il contenuto di celle in una colonna.
In questa prima parte voglio farvi vedere come risolvere un problema che mi viene riportato spesso:
- i numeri nelle celle sono allineati a sinistra è c'è un angolino verde nella cella
- hai inserito una formula in una cella, ma Excel non la esegue
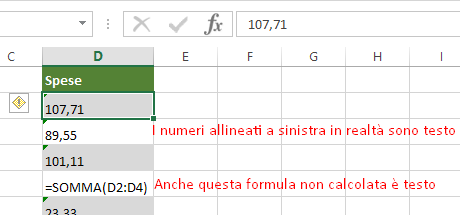
I numeri memorizzati come testo spesso causano risultati imprevisti, p.e. quando si deve confrontare il contenuto con altre celle, magari con la funzione CERCA.VERT o simili. Se le celle sono poche lo si può risolvere manualmente cliccando su  per scegliere un'opzione di conversione. Ma farlo su qualche centinaio o milliaio di righe diventa impossibile, quindi a questo punto entra nel gioco la funzione Testo in colonne:
per scegliere un'opzione di conversione. Ma farlo su qualche centinaio o milliaio di righe diventa impossibile, quindi a questo punto entra nel gioco la funzione Testo in colonne:
- Selezionare la colonna
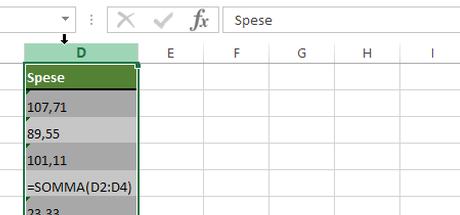
Se non vuoi convertire l'intera colonna è anche possibile selezionare solo una o più celle. In quel caso assicurati che le celle selezionate si trovino nella stessa colonna, altrimenti la procedura non va a buon fine, in quanto la funzione Testo in colonne lavora una singola colonna alla volta.
- Cliccare su Testo in colonne
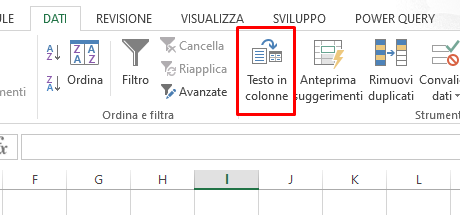
Il dialogo che si apre cliccando nella scheda DATI su Testo in colonne è una guida con tre passaggi:
- nel primo passaggio si imposta il modo nel quale si vorrebbe dividere il contenuto nelle celle, nel nostro caso va saltato
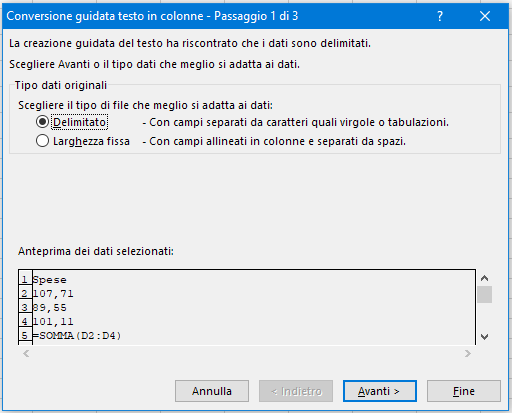
- nel secondo passaggio si potrebbe impostare i criteri con le quali dividere il testo nelle celle, nel nostro caso va saltato
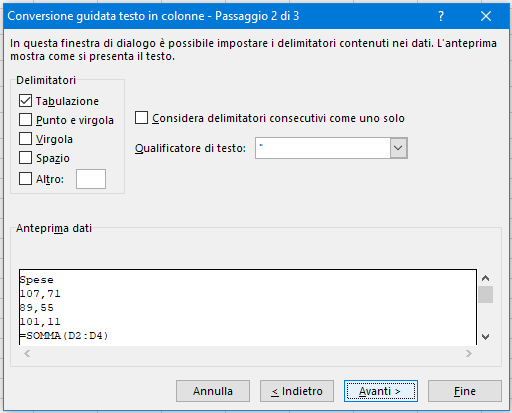
- nel terzo passaggio si imposta il formato nel quale si vuole trasformare il contenuto nelle celle, nel nostro caso basta verificare che è selezionata l'opzione 'Generale'
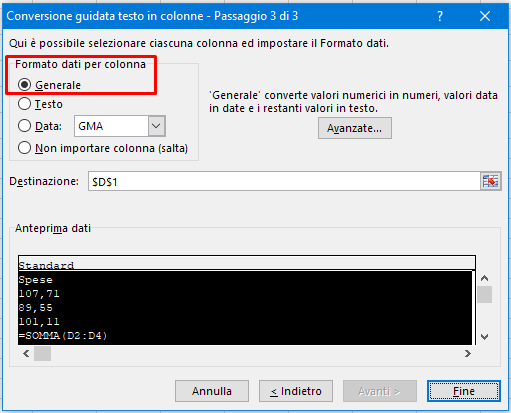
- nel primo passaggio si imposta il modo nel quale si vorrebbe dividere il contenuto nelle celle, nel nostro caso va saltato
- Cliccare su Fine
I tre passaggi della Conversione guidata testo in colonne sono più appropriati per dividere il contenuto di una colonna. L'impostazione predefinita del terzo passaggio è sempre Generale, quindi, visto che stiamo solo convertendo il testo in una colonna, possiamo cliccare immediatamente su Fine per far convertire le celle.
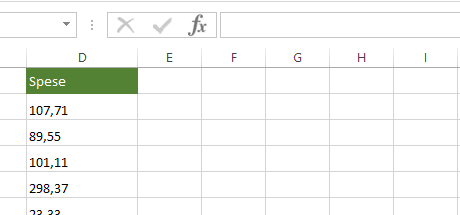
- Impostare il formato
Ora la conversione ha fatto sì che il contenuto delle celle è quello che ci serve, ma nonostante questo Excel ce lo visualizza non nella maniera desiderata. Selezionando l'area che ci interessa e cliccando con il mouse destro + Formato celle (oppure CTRL+1) possiamo selezionare un formato qualsiasi.

Nota bene: Se dopo aver applicato il formato ci sono ancora formule che non mostrano risultati numerici, potrebbe essere attivata l'opzione Mostra formule. Per verificare bisogna passare alla scheda FORMULE e verificare che l'opzione Mostra formule sia disattivata.


Lascia il tuo commento